지난 포스팅에서는 깃과 깃허브가 무엇인지 알아보았습니다. 이제 실제로 깃과 깃허브를 사용하여 프로젝트를 관리하는 방법에 대해서 알아보겠습니다. 이번 포스팅에서는 깃을 설치하고, 초기화, 즉 깃 프로젝트를 생성하기까지 방법을 알려드리겠습니다. 해당 포스팅은 맥 OS를 기준으로 작성되었습니다.
Git - Downloads
Downloads Mac OS X Windows Linux/Unix Older releases are available and the Git source repository is on GitHub. GUI Clients Git comes with built-in GUI tools (git-gui, gitk), but there are several third-party tools for users looking for a platform-specific
git-scm.com
맥을 기준으로 깃을 설치하기 위해 주로 두 가지 방법이 있습니다. 첫번째는 일반적으로 알려진 방법처럼 Git 공식 다운로드 페이지에 들어가 설치 파일을 받는 방법입니다. 두번째로는 homebrew라는 터미널 기반 패키지 매니저를 사용하는 방법입니다. 두번째 방법을 위해선 homebrew를 따로 설치해야 하므로, 여기선 첫번째 방법을 사용하겠습니다. 구글에서 git을 검색하거나 위의 링크된 사이트로 이동합니다.

위 화면에서 오른쪽 모니터 그림 안이 Download ... for Mac 버튼을 클릭합니다. 다른 페이지로 이동한 후 자동으로 깃 설치 dmg 파일이 다운로드 됩니다. dmg 파일을 열고 pkg 파일을 실행하여 다음 버튼을 계속 눌러 설치를 진행합니다. 윈도우에서는 설치 시 별도의 세팅을 요청하지만, 맥에서는 딱히 요구하는 것이 없습니다. 쭉쭉 다음 버튼을 눌러 진행하시면 됩니다.
git --version설치가 완료되었으면 맥에서 터미널을 켭니다. 런치패드에서 찾거나 스팟라이트 혹은 알프레드에서 terminal을 입력하시면 됩니다. 터미널 창이 뜨면 위의 git --version 명령어를 입력합니다.

명령어를 치면 위처럼 현재 설치된 깃의 버전이 나옵니다. 정상 설치가 완료되었습니다. 참고로 맥 OS에는 기본적으로 깃이 깔려있긴 합니다. 위의 설치과정을 거치지 않고 바로 터미널을 쳐도 git --version 명령어를 쳐도 깃 버전을 표시해줍니다. 다만 끝에 Apple Git이라고 붙어있는데, 애플 전용이고 업데이트가 빠르지 않습니다. 정확한 차이점은 알 수 없지만, 다른 OS와 호환성을 위해서라도 Git을 별도로 설치하는 게 좋을 것 같습니다. 위 사진처럼 Apple Git 문구가 없이, 다운로드 받은 버전이 표시되면 정상 설치된 것입니다.
pwd
cd /Desktop
mkdir git-project
cd /git-project
ls -a그럼 이제 프로젝트에서 깃 세팅을 초기화 해보겠습니다. 터미널을 열었을 때 기본적으로 루트 디렉토리에서 실행됩니다. 리눅스 기반에서 디렉토리는 윈도우에서 폴더와 같은 개념입니다. pwd 명령어를 치면 현재 위치가 보일 것입니다. pwd는 print working directorydml 줄임말로 현재 위치한 디렉토리를 보여줍니다. 별도로 디렉토리를 이동하지 않았다면 cd /Desktop 명령어를 치면 바로 데스크탑(바탕화면)으로 이동할 것입니다. cd는 change directory의 줄임말입니다. 혹시 다른 디렉토리로 이동했다면 그냥 껐다 키거나 cd ~ 명령어를 입력하면 루트 디렉토리로 이동할 것입니다. ~는 루트 디렉토리를 나타내는 기호입니다. 그리고 데스크탑에서 git-project라는 디렉토리를 만들기 위해 mkdir git-project 명령어를 입력합니다. mkdir는 make directory의 줄임말로 현재 위치에 디렉토리를 만드는 명령어입니다. 그리고 해당 디렉토리로 이동하기 위해 cd /git-project 명령어를 입력합니다. 현재 디렉토리에 무엇이 담겨있는지 보기 위해 ls -a 명령어를 입력합니다.
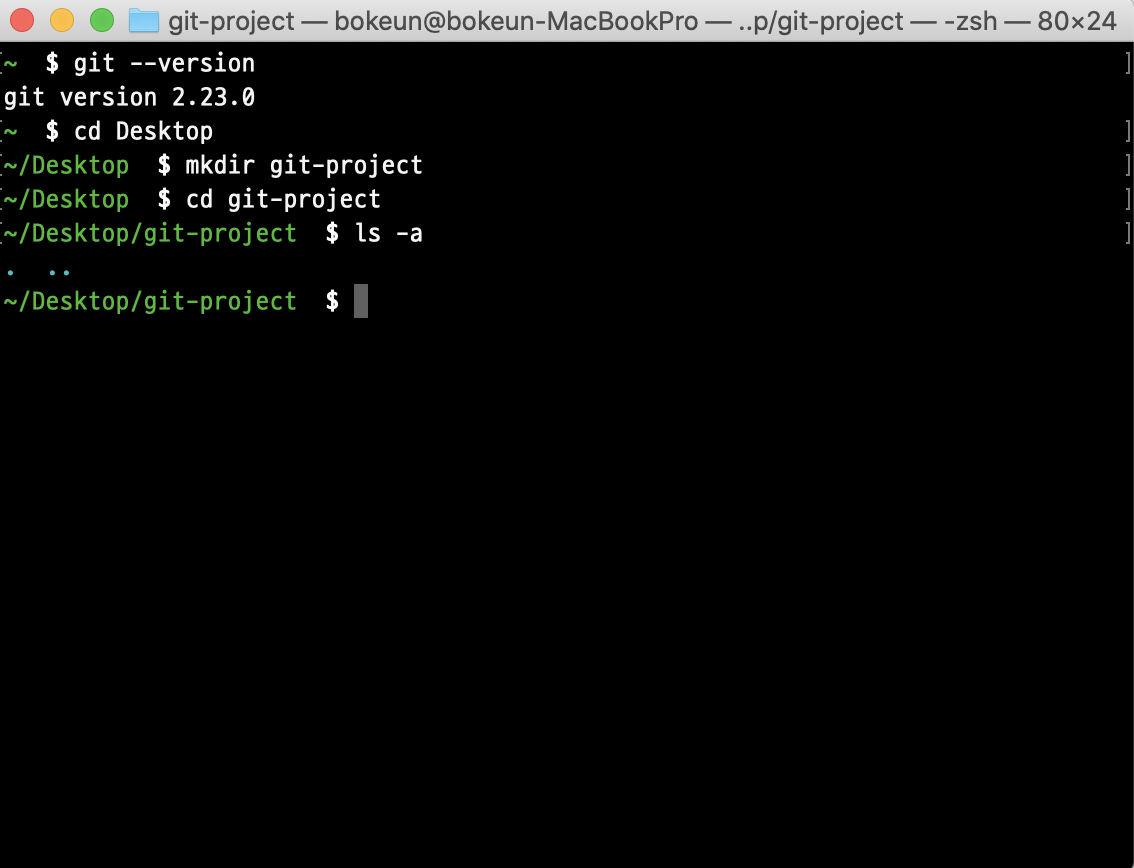
ls -a 명령어를 입력하면 .과 ..이 출력될 것입니다. .은 현재 디렉토리, ..은 상위 디렉토리를 의미합니다. cd ../를 입력하면 상위 디렉토리로 이동하는 것을 참고로 알고 계시면 좋을 것입니다. -a는 ls 명령어의 옵션 중 하나로, 숨김파일까지 모두 보여줍니다. 파일/폴더명 제일 앞에 .이 붙어있다면 숨김파일입니다.
ls
git statusls만 입력하시면 현재로서는 아무 것도 보이지 않는 것을 확인할 수 있습니다. 아직 디렉토리 내에 아무 파일이나 폴더를 만들지 않았기 때문입니다. 폴더를 만들기만 하고, 아무 작업도 하지 않았으니 해당 디렉토리는 깃 프로젝트가 아닐 것입니다. 확인해보기 위해 git status 명령어를 입력합니다.

여기서 git status 명령어를 입력하시면 fatal로 시작하는 오류를 확인하실 수 있습니다. 현재 디렉토리는 깃 저장소(git repository)가 아니라는 의미입니다. 아직 이 프로젝트는 깃 프로젝트로 세팅되기 전이기 때문입니다. git status는 깃 프로젝트의 현재 상태를 보여주는 명령어입니다. '상태'에 대해서는 추후 포스팅에서 상세히 설명하겠습니다. 현재는 아직 깃 초기화를 하지 않았기 때문에 깃 프로젝트가 아니라는 것만 알아두면 됩니다.
git init
ls -a
그럼 git init 명령어를 입력하겠습니다. Initialized로 시작하는 문구가 뜹니다. 깃 프로젝트를 초기화 했다는 의미입니다. 이제 다시 ls -a를 입력해보겠습니다. 앞서 확인했던 .와 ..외에 .git으로 시작되는 디렉토리가 생겼음을 확인할 수 있습니다. 프로젝트의 버전 관리를 담당하는 파일들이 들어있는 디렉토리입니다. 맥 파인더에서 git-project 디렉토리로 들어가도 아무 것도 보이지 않을 것입니다. 앞서 말했듯이 .이 앞에 붙은 파일/디렉토리는 숨김처리 되어있는 파일/디렉토리이기 때문입니다. 파인더 설정에서 숨김 보기 설정을 바꾸시면 .git 디렉토리를 확인하실 수 있습니다.
ls
cd ../
git statuscd .git 명령어를 입력하시고 .git 디렉토리로 이동하시고 ls 명령어를 치시면 이런저런 파일들이 보일 것입니다. 딱히 직접 건드릴 일은 없는 것들이니 그냥 이런 게 있구나 정도만 아시고 다시 상위 디렉토리로 이동하기 위해 cd ../ 명령어를 입력합니다. 그리고 다시 현재 상태를 보기 위해 git status 명령어를 입력합니다.

이전에 git status 명령어를 입력했을 때랑은 다른 문구를 확인할 수 있습니다. On branch master는 현재 마스터 브랜치에 있다는 뜻입니다. No commits yet은 아직 커밋한 내역이 없다는 뜻입니다. nothing to commit 은 커밋할 내역이 없다는 뜻입니다. 브랜치는 무엇인가, 마스터 브랜치는 무엇인가, 커밋은 무엇인가에 대해선 다음 포스팅에서 알아보도록 하겠습니다.
여기까지 깃을 설치하고, 깃 프로젝트를 만들어보았습니다.
'DEVELOP > Git' 카테고리의 다른 글
| [Git] 버전 관리 시스템(VCS), 깃과 깃허브란? (0) | 2020.01.14 |
|---|---|
| [Git] 깃 사용법 간단 정리 3 :: add부터 push까지 (0) | 2019.09.06 |
| [Git] 깃 사용법 간단 정리 2 :: 깃허브 Repository 생성 (0) | 2019.09.05 |
| [Git] 깃 사용법 간단 정리 1 :: 깃 설치와 초기화 (0) | 2018.09.18 |
| [IT] 깃허브 계정 생성법 (7) | 2017.12.18 |



